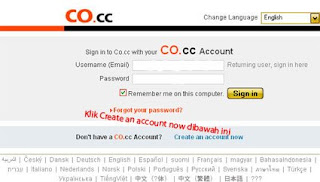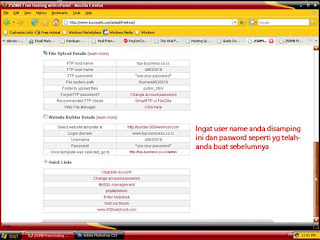Nah teman-teman kali ini ada nero 8. Sebagai kelanjutan dari nero 6 dan nero 7 apakah
anda tertarik untuk mengoleksi software cd burning nero hingga versi
10? Tenang suka gak suka, mau tak mau saya akan tetap posting dan
bagi-bagi link download nero 8 dan nero lainnya..
Software nero 8 mempunyai ukuran file yang cukup besar, jadi waktu
downloadnya lumayan lama. Hah, sambil download mendingan kita main
facebook atau twitter dulu ya sob. Atau baca-baca kata bijak dan kata mutiara.
Yang lagi pengen nero 8 ini langsung ajah gan sedot alias ambil xixixixix... :)
Nih gan langsung download ajah do 4shared tapi sebelum itu ane alihin dulu nih link lewat adfly gan
download
jangan lupa COMENT YA
Diposting oleh
ASMR
di
05.01
![]()
1. Download dulu deep freezenya dari SINI
2. Install Deep Freeze
3. Jika sudah sekarang kita akan melakukan Penonaktifannya/
4. Tekan SHIFT + Klik Kiri ke Icon deep freeze disebelah pojok kana bawah. (TrayBar)
5. Jika ada dialog yang meminta password, langsung saja tekan Oke
6. Jika sudah masuk, anda akan ditampilkan dengan Tampilan Seperti dibawah ini
Keterangan :
1. Boot Frozen : Mengaktifkan Deep freeze pada boot windows selanjutnya
2. Tab Password : Untuk menyetting password yang diinginkan sebelum masuk Deep freeze
3. Tekanlah tombol apply and reboot jika sudah menyetting
4. Boot Thawed On Next Restart : Menonaktifkan deep freeze pada restart windows yang kita inginkan. Misalnya kita isi 2. Berarti pada Restart ke 2 Deep freeze akan terdisable dan restart selanjutnya akan aktif kembali
5. Boot Thawed berarti deep freeze akan terdisable terus menerus.
sumber: http://yasiranak252.blogspot.com/2012/02/cara-mengaktifkan-dan-menonaktifkan.html
Diposting oleh
ASMR
di
23.16
![]()
Membuat Domain
06:58 with 5 komentar »1. Klik banner di bawah ini untuk mendaftar
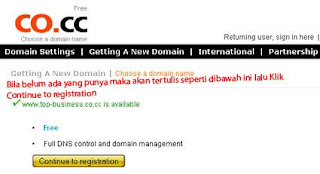
5. Selanjutnya isi data-data pada form yang tersedia. Setelah semua diisi klik check box disebelah tulisan accept the Terms of Service kemudian klik tombol Create an account now
6. Anda sudah selesai membuat nama domain anda. Selanjutnya manage domain yang telah anda buat dengan mengklik banner berikut

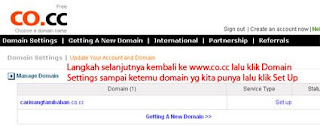
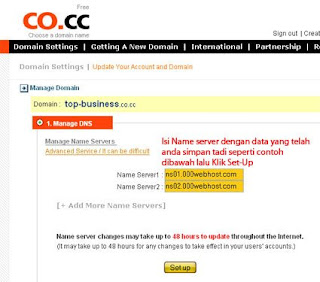
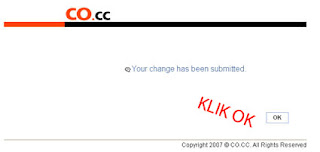
9. Anda sudah berhasil membuat nama domain anda secara gratis selanjutnya anda tinggal mendaftarkannya pada hosting yang gratis juga (lihat panduan mendaftar pada hosting)
1. Klik Banner di bawah ini

2. Kemudian klik tombol Sign Up
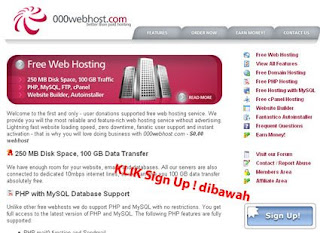
3. Isi data-data anda pada form yang tersedia. Klik pada check box I agree to Terms of Service kemudian klik tombol create My account.
4. Selanjutnya akan ditampilkan data-data account anda, simpan dan catat data-data anda terebut untuk keperluan upload file nantinya.

5. Anda telah berhasil mendaftarkan nama domain anda ke hosting gratisan, selanjutnya upload file-file yang akan anda gunakan untuk menampilkan website anda (lihat pada bagian panduan upload file melalui control panel)
Langkah-langkahnya:
1. Masuklah ke account anda di www.000webhost.com
2. Klik pada Action: Go To CPanel
3. Kemudian pada bagian Files, klik File Manager
4. Kemudian isi Directory Tree di bagian atas dengan public html dengan cara klik tulisan public html di kolom Name
5. Selanjutnya klik tombol upload
6. Masukkan file-file yang ingin anda upload. Dapat satu persatu atau disimpan dalam bentuk .zip,.tar,dll. Kemudian klik tanda cek berwarna hijau untuk mengupload file
sumber: http://info-tekno.blogspot.com
Diposting oleh
ASMR
di
02.54
![]()
Cara daftar membuat blog gratisan dengan domain gratis di CO.CC yang
dapat diintegrasikan dengan Blogger Blogspot WordPress.com dan WordPress
hosting sendiri atau free web hosting. Kalau Anda ingin punya domain gratis Anda bisa mendaftar dengan mudah di CO.CC atau CZ.CC. Domain ini nantinya dapat digunakan untuk banyak hal. Antara lain, (1) untuk menjadi domain blog Anda di blogger.com blogspot, (2) menjadi domain Anda di wordpress.com; (3) menjadi domain Anda dengan hosting gratis (lihat daftar hosting gratis). Fungsi nomor (3) ini khusus bagi Anda yang ingin berlatih memiliki situs dengan domain dan hosting sendiri.
Cara daftar di CO.CC
1. Kunjungi CO.CC .
2. Di kotak yang tersedia (lihat gambar 1), isi alamat yang diinginkan.
Contoh. namasaya.co.cc. Klik “Check Availability”. Kalau “Available”
(belum ada yang punya), teruskan prosesnya. Kalau sudah ada yang pakai,
ulangi lagi dengan mengisi nama yang lain.
3. Klik “Continue to Registration” (lihat gambar 2)

4. Klik “Create an Account Now” di bagian paling bawah (lihat gambar 3).

5. Isi formulir (lihat gambar 4). Jangan lupa kasih tanda tik
(centang) di bagian paling bawah pada “I accept the Terms of Service”

6. Klik “Create an account now.”
7. Proses daftar domain selesai (gambar 5).

Selanjutnya kita harus mensetting domain tersebut untuk diarahkan
sesuai tujuan kita. Yang paling mudah adalah redirect atau URL
forwarding.
Berikut sejumlah fungsi yang dapat kita lakukan untuk set-up domain co.cc kita:
A. Fungsi Redirect / URL Forwarding
1. Klik “Set-up”
2. Kasih tanda tik pada button (lobang) nomor 3. URL Forwarding (gambar 7)

3. Isi alamat blog Anda yang akan diredirect (gambar 8 [delapan])

4. Klik “Set Up”.
5. Ada tulisan ” Your change has been submitted.” Klik “OK”.
6. Selesai (gambar 9).

Catatan:
- Redirect atau URL forwarding adalah fungsi termudah dari domain co.cc. Fungsi-fungsi lain yang advanced (tindak lanjut) adalah sbb:
- (a) Merubah Blogspot ke CO.CC
- (b) Merubah WordPress.com menjadi CO.CC
- (c) Menjadi domain dari hosting gratis di 000webhost.com
- Membuat redirect / url forwarding bersifat sementara karena kalau tidak diset-up lebih dari 2 hari alamat yang kita buat akan di-cancel. Setelah itu, kita bisa merubahnya dengan setting advanced kalau sudah ada waktu. Tutorial untuk setting advanced, lihat di poin 2.a (integrasi dg blogger blogspot), 3,b (integrasi dg wordperss.com) dan 4(c) di atas.
sumber: http://afatih.wordpress.com/2008/09/19/buat-domain-gratis-di-cocc/
Diposting oleh
ASMR
di
02.53
![]()
Popular Posts
-
Tujuan utama penulisan artikel ini semata – mata hanya untuk pembelajaran saja, tidak kurang & tidak lebih, dan tidak pula bermaksud un...
-
Sistem operasi atau dalam bahasa Inggris: operating system atau OS adalah perangkat lunak sistem yang bertugas untuk melakukan kontrol d...
-
Apa itu Whaff Rewards ? Whaff adalah sebuah aplikasi Android yang memungkinkan bagi para pengguna Smartphone dan Tablet Androi...
-
Sudah seminggu tidak posting karena sedang super sibuk, mumpung sempat maka saya post yang ringan-ringan saja. Berikut adala...
-
Pernahkah Anda tidak bisa membuka suatu situs? tetapi situs tersebut jika di buka dari warnet-warnet lain bisa terbuka. Dan hanya melalui...