· 1.Login ke CPanel/ftp/FileManager web hosting anda
· 2. Buka folder ./themes/default/
· 3. Cari file yang bernama page.tpl.php dan pilih EDIT
·
Tempatnya download
Diposting oleh
ASMR
di
22.59
![]()



Diposting oleh
ASMR
di
22.32
![]()
Cara instal deep freeze
1.kalo belum punya aplikasi deep freeze nya langsung sajah ya cari di om google,lalu download aplikasi deep freeze nya,setelah teman-teman mndownload nya alias sudah punya aplikasi nya
2.langsung tancep gas klik kiri dua kali pada aplikasi deep freeze nya, setelah itu munul kotak dialog proses penginstalan deep freeze klik yes untuk memulain penginstalan.
3.lalu akan ada tampilan untuk memilih dimana kita akan membekukan hardisk yang berisikan program.
kalo saya pilih yang drive c:/ yang bersisi system windows.
4.setelah itu tunggu sampai proses penginstalan berasil.
selesai deh...
afeck dari penginstalan deep freeze bila kita sudah menginstal deep freeze pada drive c: maka saat kita menginstal program yang lain pada drive c: maka saat komputer restar atau mati di hidupin lagi program yang teman instal itu akan terhapus kembali ,....
thaks : aplis tecnology
bila ada yang di tanyakan langsung coment ajah ya.....atau gk jga jangan lupa do coment
Diposting oleh
ASMR
di
21.54
![]()
Nah teman-teman kali ini ada nero 8. Sebagai kelanjutan dari nero 6 dan nero 7 apakah
anda tertarik untuk mengoleksi software cd burning nero hingga versi
10? Tenang suka gak suka, mau tak mau saya akan tetap posting dan
bagi-bagi link download nero 8 dan nero lainnya..
Software nero 8 mempunyai ukuran file yang cukup besar, jadi waktu
downloadnya lumayan lama. Hah, sambil download mendingan kita main
facebook atau twitter dulu ya sob. Atau baca-baca kata bijak dan kata mutiara.
Yang lagi pengen nero 8 ini langsung ajah gan sedot alias ambil xixixixix... :)
Nih gan langsung download ajah do 4shared tapi sebelum itu ane alihin dulu nih link lewat adfly gan
download
jangan lupa COMENT YA
Diposting oleh
ASMR
di
05.01
![]()
Diposting oleh
ASMR
di
23.16
![]()
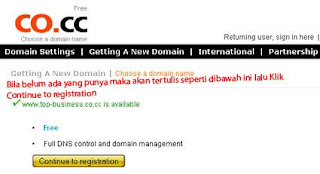

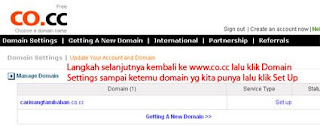
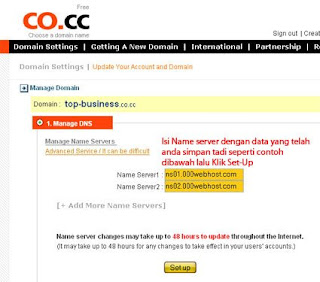
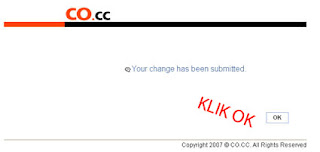

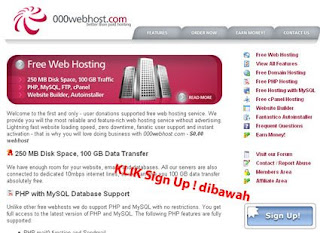

Diposting oleh
ASMR
di
02.54
![]()
Cara daftar membuat blog gratisan dengan domain gratis di CO.CC yang
dapat diintegrasikan dengan Blogger Blogspot WordPress.com dan WordPress
hosting sendiri atau free web hosting. Kalau Anda ingin punya domain gratis Anda bisa mendaftar dengan mudah di CO.CC atau CZ.CC. Domain ini nantinya dapat digunakan untuk banyak hal. Antara lain, (1) untuk menjadi domain blog Anda di blogger.com blogspot, (2) menjadi domain Anda di wordpress.com; (3) menjadi domain Anda dengan hosting gratis (lihat daftar hosting gratis). Fungsi nomor (3) ini khusus bagi Anda yang ingin berlatih memiliki situs dengan domain dan hosting sendiri.
Cara daftar di CO.CC
1. Kunjungi CO.CC .
2. Di kotak yang tersedia (lihat gambar 1), isi alamat yang diinginkan.
Contoh. namasaya.co.cc. Klik “Check Availability”. Kalau “Available”
(belum ada yang punya), teruskan prosesnya. Kalau sudah ada yang pakai,
ulangi lagi dengan mengisi nama yang lain.
3. Klik “Continue to Registration” (lihat gambar 2)

4. Klik “Create an Account Now” di bagian paling bawah (lihat gambar 3).

5. Isi formulir (lihat gambar 4). Jangan lupa kasih tanda tik
(centang) di bagian paling bawah pada “I accept the Terms of Service”

6. Klik “Create an account now.”
7. Proses daftar domain selesai (gambar 5).

Selanjutnya kita harus mensetting domain tersebut untuk diarahkan
sesuai tujuan kita. Yang paling mudah adalah redirect atau URL
forwarding.
Berikut sejumlah fungsi yang dapat kita lakukan untuk set-up domain co.cc kita:
A. Fungsi Redirect / URL Forwarding
1. Klik “Set-up”
2. Kasih tanda tik pada button (lobang) nomor 3. URL Forwarding (gambar 7)

3. Isi alamat blog Anda yang akan diredirect (gambar 8 [delapan])

4. Klik “Set Up”.
5. Ada tulisan ” Your change has been submitted.” Klik “OK”.
6. Selesai (gambar 9).

Catatan:
Diposting oleh
ASMR
di
02.53
![]()
JIKA KAMU INGIN BERSAHABT ALIAS TUKAR LINK SAMA Young Blog..!! SILAHKAN COPY DAN PASTE KAN KODE INI DI BLOG KAMU, NANTI JIKA KAMU SUDAH PASANG LINK Young Blog..!! DI BLOG KAMU NANTI KAMU TINGGAL KONFIRMASI ADMIN Young Blog..!! NANTI SAYA SEBAGI ADMIN AKAN BACK LINK BLOG ANDA....TRIMAKASIH
BY...Young Blog..!!
Diposting oleh
ASMR
di
08.09
![]()
Windows XP adalah suatu sistem pengoperasian (operating system) yang
paling banyak dipakai sampai saat ini karena selain kemudahan dalam
pemakaiannya Windows XP digunakan sebagai standarisasi pembelajaran yang
di pakai oleh sekolahan-sekolahan dan perguruan tinggi pada umumnya.
Untuk melakukan penginstalan windows xp diperlukan ketelitian dan
kesabaran dalam prosesnya karena memerlukan waktu yang lumayan lama.
Ada beberapa jenis windows xp diantaranya windows xp professional, Home
Edition, Media Center Edition, Tablet PC Edition, Starter Edition,
Professional x64 Edition, Professional 64-bit Edition For Itanium.
berikut langkah-langkah yang mudah dan lengkap cara menginstal windows xp :
1. Siapkan CD WINDOWS XP
2. Siapkan CD DRIVER MOTHERBOARD
3. Atur bios terlebih dahulu agar prioritas bootingnya dimulai dari CD(DVD)-ROM, caranya:
a. Masuk ke BIOS dengan menekan tombol Del, atau F1, atau juga F2.
Pilih menu Advanced Settings, kemudian carilah ‘Boot Priority’ atau yang sejenis.
b. ubah pengaturanya, agar CDROM jadi urutan yang pertama kemungkinan pilihan ini ada 2 jenis
* menu ‘First boot priority’, ‘Second boot priority’ dll: Aturlah ‘First boot priority’ ke ‘CDROM’ dengan menekan tombol PgDn/Pgup (Page Down/Up) atau +/-.
Atur juga ‘Second boot priority’nya ke HDD0/HDD1.
* Jika menunya ‘Boot priority’: atur ke ‘CDROM, C, A’ atau ‘CDROM, A,
C. dengan menekan tombol PgDn/Up.






























Diposting oleh
ASMR
di
23.51
![]()
Copyright © 2011 - APLIS TECHNOLOGY
O2 Design by eches, Blogger Templates by Blog and Web